


Get selective with system updatesĪlternatively, if you want to pick and choose which updates to install, then: Restart your computer when prompted, and once your Mac boots up your operating system will be completely up to date. To install everything on this list, run the following command: Copy/paste the following command into the Terminal:Īfter a few moments, the Terminal will return a list of all the available system updates.
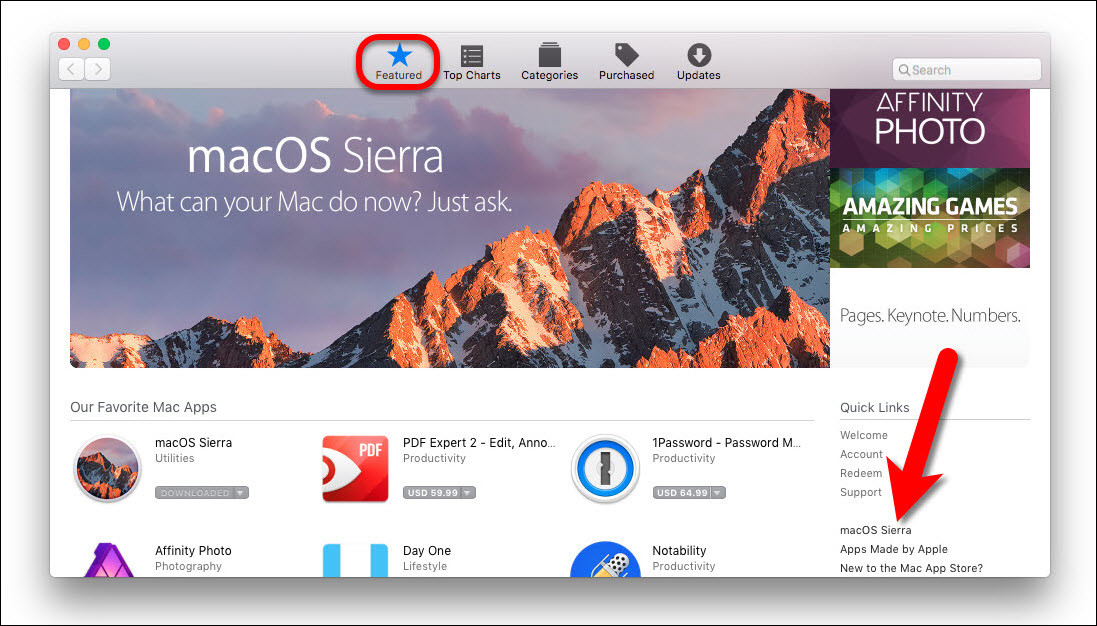
Open a new Terminal window (‘Applications > Utilities > Finder.’).Even if you decided against installing Homebrew and mas, it’s still possible to update macOS without ever venturing into the App Store. However, you can install system-level updates directly from the Terminal, without having to install any additional software. There’s only one thing more annoying than having to update applications via the App Store – and that’s having to update macOS via the App Store! Now press the ‘Enter’ key on your Mac’s keyboard.Paste the number to the end of this command.Type the following command into the Terminal, but don’t press the ‘Enter’ key just yet:.Check the Terminal output for the application that you want to update – it should have a number in front of it.Run the ‘mas outdated’ command, as normal.To get picky about which applications receive an update:

To update everything on this list, type the following command into the Terminal window: This will present you with a list of all the apps that need updating. To see a list of all the apps that need updating, run the following command in the Terminal window: Once mas is setup on your machine, you’re ready to start updating your apps from the command line.


 0 kommentar(er)
0 kommentar(er)
